第 37 章
利用 Searchable 建立搜尋欄
當 SwiftUI 剛推出時,這個框架並沒有內置修飾器在 List 視圖中加入搜尋功能。開發者必須建立自己的解決方案。 在前面的章節中,我已經介紹了兩個自建搜尋欄的方法。隨著 iOS 15 推出,SwiftUI 框架為 List 視圖帶來了一個名為 searchable 的新修飾器,讓你更輕易建立搜尋欄。
在本章中,你將學習使用searchable,待會你就會受到這個修飾器有多方便。
Searchable 的基本用法
為了講解 Searchable 的用法,請從以下網址下載範例項目:https://www.appcoda.com/resources/swiftui7/SwiftUISearchableStarter.zip.
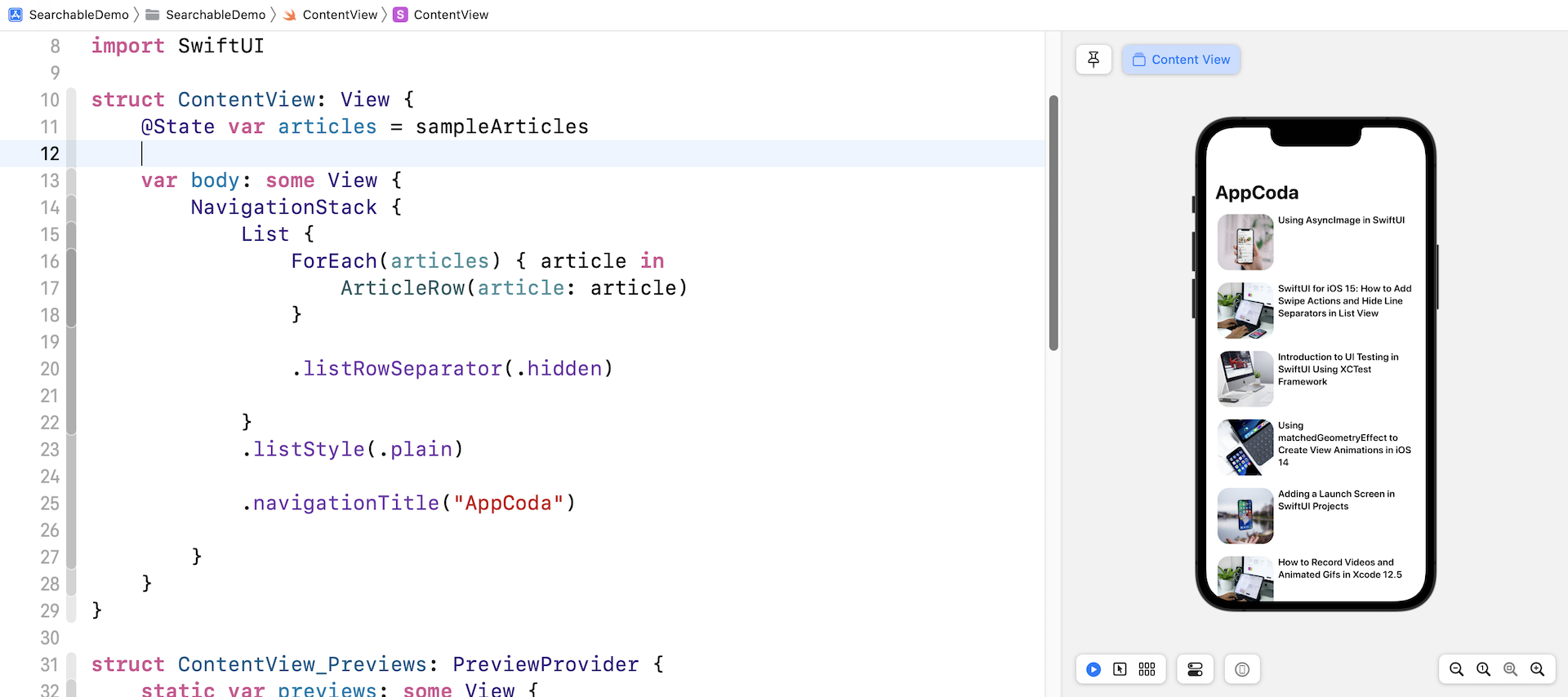
範例的初始項目已經準備好了一個列表視圖來顯示一組文章。 之後,我們會加入一個用於過濾文章的搜尋欄。 要將搜尋欄添加到列表視圖,你需要做的就是宣告一個狀態變數(例如searchText)來存放搜尋文字並將searchable修飾器附加到NavigationStack,如下所示:
想更深入學習SwiftUI和下載完整程式碼?你可以從 AppCoda網站購買《精通 SwiftUI》完整電子版。