第 17 章
了解手勢
在前面的章節中,你已經對使用 SwiftUI 建立手勢有所了解。我們使用 onTapGesture 修飾器來處理使用者的觸控,並做出相對的回應。而在本章中,我們更深入了解如何在 SwiftUI 中處理各種類型的手勢。
這個框架提供一些內建手勢, 例如: 我們之前使用過的點擊手勢。除此之外, 「DragGesture」、「MagnificationGesture」與「LongPressGesture」等都是現成可用的手勢。我們將研究其中幾個手勢,並看看如何在 SwiftUI 中使用。最重要的是,你將學習如何建立一個可以支援拖曳手勢的通用視圖。
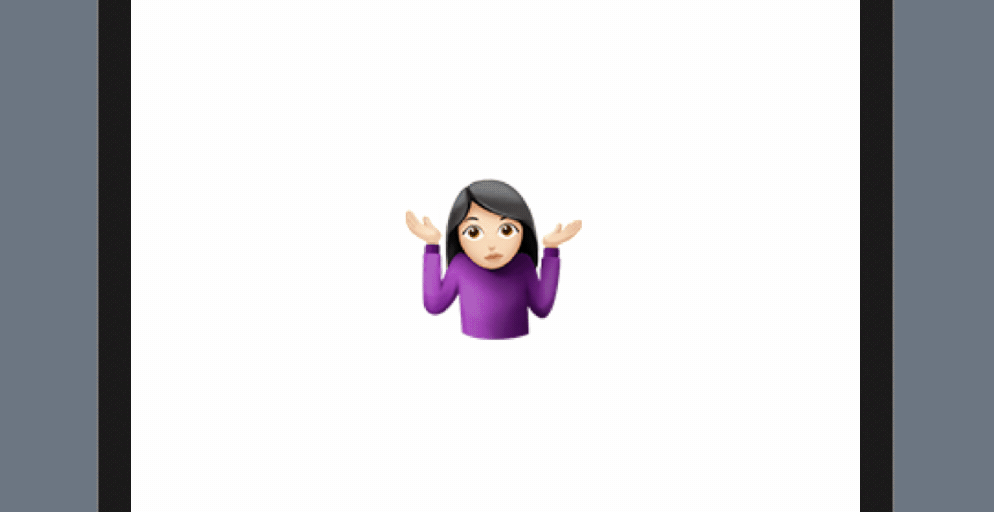
使用手勢修飾器
要使用 框架識別特定手勢,你需要做的就是使用 .gesture 修飾器將手勢識別器加到視圖上。下面是使用 .gesture 修飾器加到 TapGesture 的範例程式碼片段:
想更深入學習SwiftUI和下載完整程式碼?你可以從 AppCoda網站購買《精通 SwiftUI》完整電子版。