Auto Layout ㄧ直是 iOS 必學的技術之一,在 iOS 中你可以選擇使用 Storyboard 設置 Auto Layout,好處是非常直覺,而且多人使用時好懂,就算不大會 Swift / OC 都可以很容易做出想要的版面。最近公司面試需要出題,我也選擇了這個 Layout 題目。
為什麼喜歡用 Code Auto Layout?
對我而言,我比較喜歡 Code Auto Layout 表達,並且也可以常常運用 Code Auto Layout 技巧,產出比較複雜的畫面。這裡我不評斷哪個方式比較好,畢竟最合理還是應該依照專案屬性與工程師的熟悉程度來選擇。
今天要示範的畫面
今天我們來簡單做一個 App Store 的 Auto Layout,描述一下思路及實現方式。最終畫面應該如下:
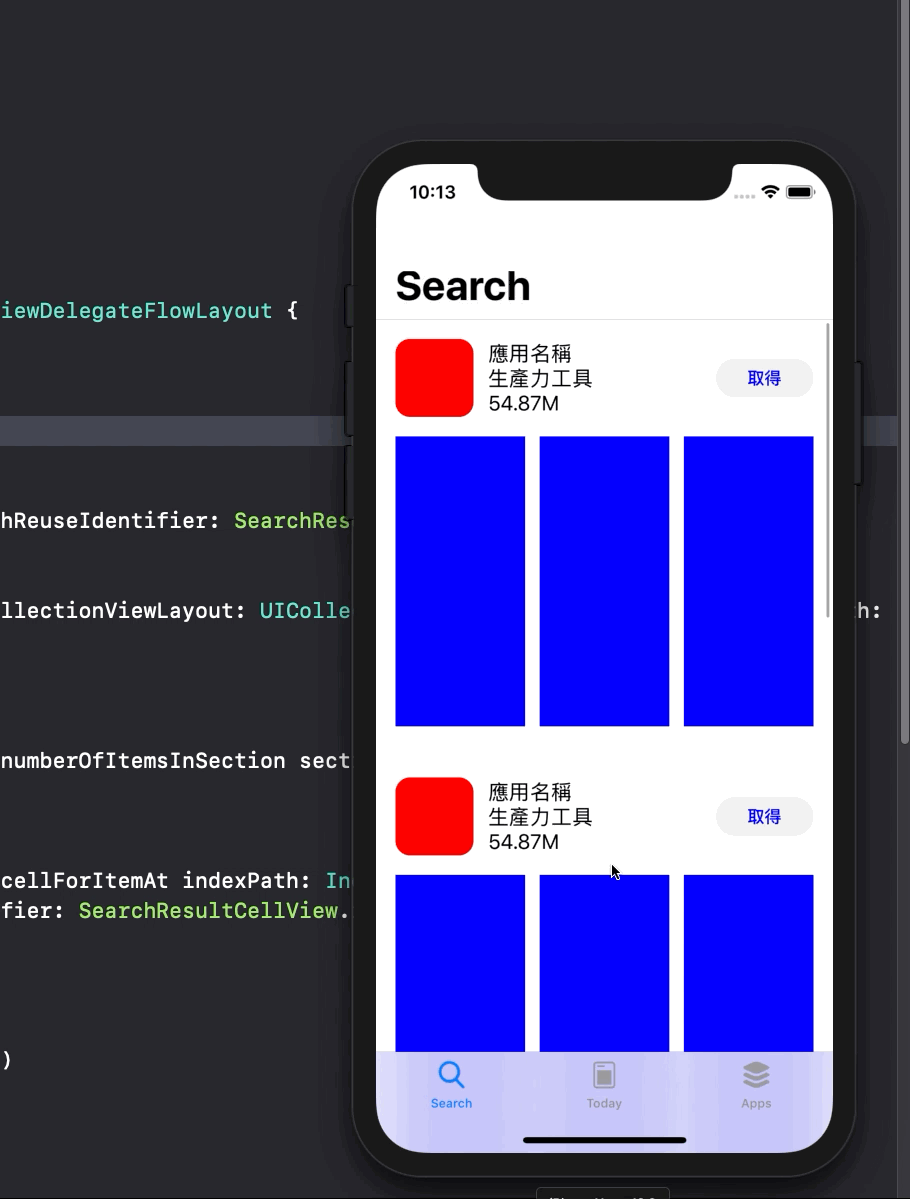
開啟新專案
首先我們開啟一個新專案,選擇使用 Swift 語言,完成後使用 CMD + R 編譯執行,應該可以看到一個空白畫面。
客製化 TabBarController
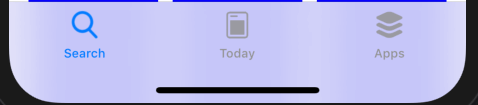
接著我們要實現 TabBarController,思路如下:
- 建立檔案
BaseTabBarController - 建立三個帶有
UINavigationController的UIViewController - 加入
TabBarController
建立檔案 BaseTabBarController
我們先建立一個名叫 BaseTabBarController 的檔案,並繼承 UITabBarController 實作:
class BaseTabBarController: UITabBarController {
override func viewDidLoad() {
super.viewDidLoad()
}
}
現在你的 BaseTabBarController 應該像這樣。
建立三個帶有 UINavigationController 的 UIViewController
我們先試著建立一個:
override func viewDidLoad() {
super.viewDidLoad()
// 建立一個 ViewController
let vc = UIViewController()
// 建立一個 UINavigationController,並帶著上面的 UIViewController
let navController = UINavigationController(rootViewController: vc)
// 設置大標題
navController.navigationBar.prefersLargeTitles = true
// 設置標題
vc.navigationItem.title = "搜索"
// 設置 ViewController 背景白色
vc.view.backgroundColor = .white
// 設置 tabBarItem title
navController.tabBarItem.title = "搜索"
// 設置 tabBarItem image
navController.tabBarItem.image = #imageLiteral(resourceName: "search"))
// 與 TabBarController 連結
viewControllers = [
navController
]
}
現在編譯且運行,你的畫面應該如下:
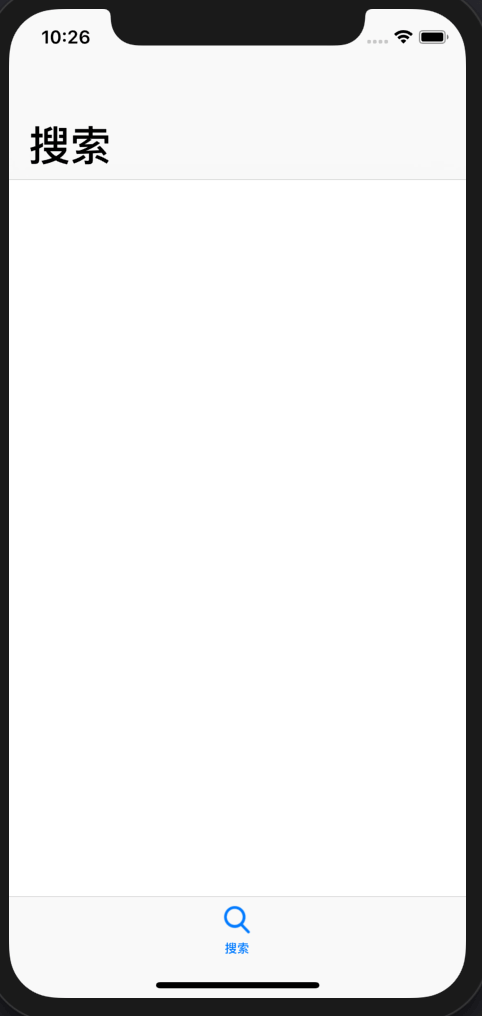
接下來,我們要建立三個這樣的東西。你可以選擇寫三次:
viewControllers = [
navController1
navController2
navController3
]
//....
或者寫出一個方法來產生:
fileprivate func createNavController(viewController: UIViewController, title: String, image: UIImage) -> UIViewController {
let navController = UINavigationController(rootViewController: viewController)
navController.navigationBar.prefersLargeTitles = true
viewController.navigationItem.title = title
viewController.view.backgroundColor = .white
navController.tabBarItem.title = title
navController.tabBarItem.image = image
return navController
}
並在 viewDidLoad 產生並綁定:
override func viewDidLoad() {
super.viewDidLoad()
viewControllers = [
createNavController(viewController: UIViewController(), title: "搜索", image: #imageLiteral(resourceName: "search")),
createNavController(viewController: UIViewController(), title: "今日", image: #imageLiteral(resourceName: "today_icon")),
createNavController(viewController: UIViewController(), title: "應用", image: #imageLiteral(resourceName: "apps")),
]
}
最後的 BaseTabBarController 應該如下:
import UIKit
class BaseTabBarController: UITabBarController {
override func viewDidLoad() {
super.viewDidLoad()
viewControllers = [
createNavController(viewController: UIViewController(), title: "搜索", image: #imageLiteral(resourceName: "search")),
createNavController(viewController: UIViewController(), title: "今日", image: #imageLiteral(resourceName: "today_icon")),
createNavController(viewController: UIViewController(), title: "應用", image: #imageLiteral(resourceName: "apps")),
]
}
fileprivate func createNavController(viewController: UIViewController, title: String, image: UIImage) -> UIViewController {
let navController = UINavigationController(rootViewController: viewController)
navController.navigationBar.prefersLargeTitles = true
viewController.navigationItem.title = title
viewController.view.backgroundColor = .white
navController.tabBarItem.title = title
navController.tabBarItem.image = image
return navController
}
}
現在,再次運行吧!你應該可以看到以下畫面:
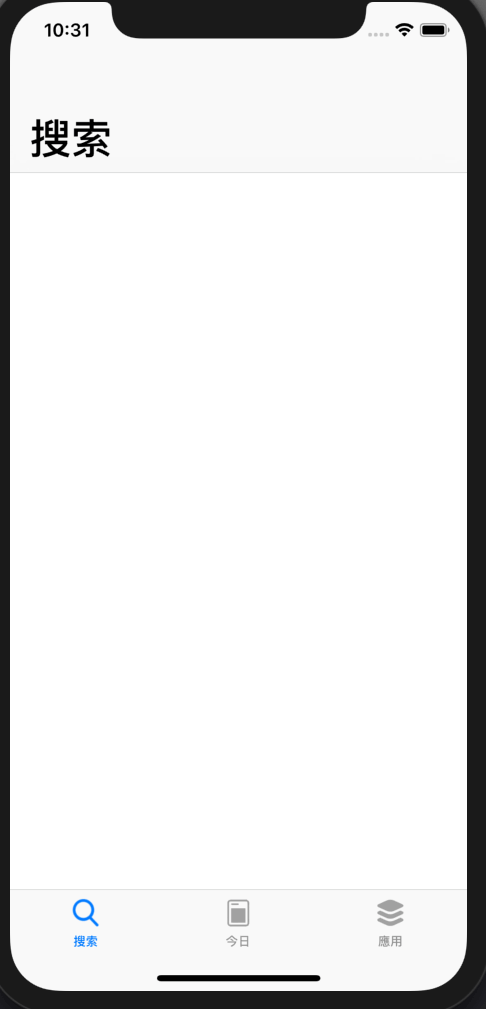
實作 AppsSearchController
創建檔案 AppsSearchController,並且繼承 UICollectionViewController, UICollectionViewDelegateFlowLayout。
接著,我們做一些初始化:
class AppsSearchController: UICollectionViewController, UICollectionViewDelegateFlowLayout {
override func viewDidLoad() {
super.viewDidLoad()
}
init() {
super.init(collectionViewLayout: UICollectionViewFlowLayout())
}
required init?(coder aDecoder: NSCoder) {
fatalError("init(coder:) has not been implemented")
}
}
讓 CollectionView 產生 Cell View:
import UIKit
class AppsSearchController: UICollectionViewController, UICollectionViewDelegateFlowLayout {
override func viewDidLoad() {
super.viewDidLoad()
// 設置 collectionView 白色背景
collectionView.backgroundColor = .white
// 註冊 collectionView cell
collectionView.register(UICollectionViewCell.self, forCellWithReuseIdentifier: "cellId")
}
func collectionView(_ collectionView: UICollectionView, layout collectionViewLayout: UICollectionViewLayout, sizeForItemAt indexPath: IndexPath) -> CGSize {
// 設置 cell 長寬,寬=整個螢幕寬,高=350
return .init(width: view.frame.width, height: 350)
}
override func collectionView(_ collectionView: UICollectionView, numberOfItemsInSection section: Int) -> Int {
// 產生 5 個 cell
return 5
}
override func collectionView(_ collectionView: UICollectionView, cellForItemAt indexPath: IndexPath) -> UICollectionViewCell {
let cell = collectionView.dequeueReusableCell(withReuseIdentifier: "cellId", for: indexPath)
// 對每個 cell 設置不同背景,讓我們分辨得出來
cell.backgroundColor = .init(red: 155/255, green: 233/255, blue: 29/255, alpha: CGFloat(0.2 * Double(indexPath.item)))
return cell
}
init() {
super.init(collectionViewLayout: UICollectionViewFlowLayout())
}
required init?(coder aDecoder: NSCoder) {
fatalError("init(coder:) has not been implemented")
}
}
別忘了回到 BaseTabBarController 填入我們自定義的 AppsSearchController:
override func viewDidLoad() {
super.viewDidLoad()
viewControllers = [
// 將 UIViewController() -> 置換成 AppsSearchController()
createNavController(viewController: AppsSearchController(), title: "搜索", image: #imageLiteral(resourceName: "search")),
createNavController(viewController: UIViewController(), title: "今日", image: #imageLiteral(resourceName: "today_icon")),
createNavController(viewController: UIViewController(), title: "應用", image: #imageLiteral(resourceName: "apps")),
]
}
現在,再次運行:
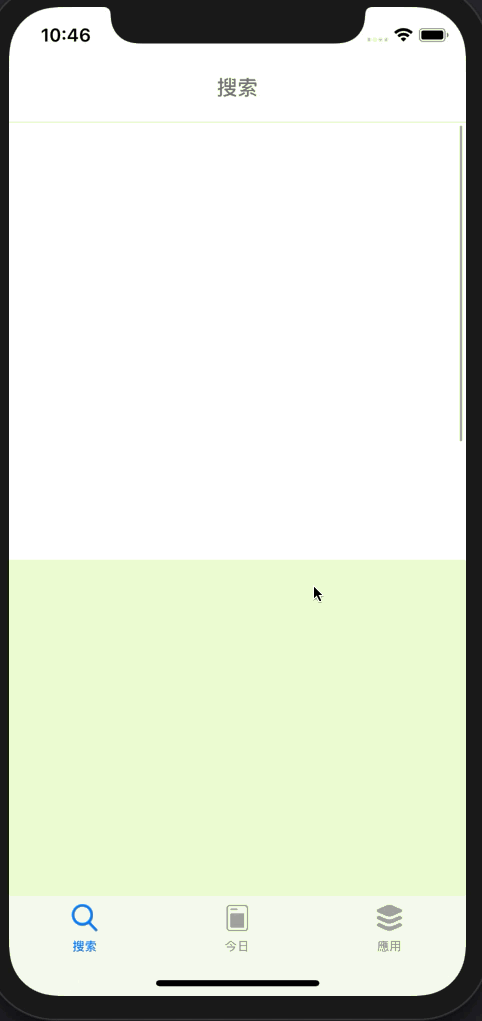
幹得好,出現了 5 個不同背景的 cell!
實作 SearchResultCellView 自定義 cell use code auto layout
創建檔案 SearchResultCellView,並繼承 UICollectionViewCell:
class SearchResultCellView: UICollectionViewCell {
}
加入自定義的 identifier:
class SearchResultCellView: UICollectionViewCell {
static let identifier = "SearchResultCellId"
override var reuseIdentifier: String? {
return SearchResultCellView.identifier
}
}
覆寫 init:
override init(frame: CGRect) {
super.init(frame: frame)
}
required init?(coder aDecoder: NSCoder) {
fatalError("init(coder:) has not been implemented")
}
別忘了回到 AppsSearchController 註冊我們的 Cell:
override func viewDidLoad() {
super.viewDidLoad()
collectionView.backgroundColor = .white
collectionView.register(SearchResultCellView.self, forCellWithReuseIdentifier: SearchResultCellView.identifier)
}
override func collectionView(_ collectionView: UICollectionView, cellForItemAt indexPath: IndexPath) -> UICollectionViewCell {
let cell = collectionView.dequeueReusableCell(withReuseIdentifier: SearchResultCellView.identifier, for: indexPath)
return cell
}
建立元件:
// 用於 appicon
let appIconImageView: UIImageView = {
let iv = UIImageView()
iv.backgroundColor = .red
// 約束寬度=64
iv.widthAnchor.constraint(equalToConstant: 64).isActive = true
// 約束高度=64
iv.heightAnchor.constraint(equalToConstant: 64).isActive = true
// 約束圓角=12
iv.layer.cornerRadius = 12
return iv
}()
// 用於應用名稱
let nameLabel: UILabel = {
let label = UILabel()
label.text = "應用名稱"
return label
}()
// 用於應用種類
let categoryLabel: UILabel = {
let label = UILabel()
label.text = "生產力工具"
return label
}()
// 用於應用大小
let ratingsLabel: UILabel = {
let label = UILabel()
label.text = "54.87M"
return label
}()
// 用於應用取得按鈕
let getButton: UIButton = {
let button = UIButton(type: .system)
button.setTitle("取得", for: .normal)
button.setTitleColor(.blue, for: .normal)
button.titleLabel?.font = .boldSystemFont(ofSize: 14)
button.backgroundColor = UIColor(white: 0.95, alpha: 1)
// 約束寬度=80
button.widthAnchor.constraint(equalToConstant: 80).isActive = true
// 約束高度=32
button.heightAnchor.constraint(equalToConstant: 32).isActive = true
// 圓角=16
button.layer.cornerRadius = 16
return button
}()
接著,我們在 init layout 這些元件。先建立垂直的標籤:

let vStackView = UIStackView(arrangedSubviews: [
nameLabel, categoryLabel, ratingsLabel
])
vStackView.axis = .vertical
再建立水平方向的 View:

let infoTopStackView = UIStackView(arrangedSubviews: [
appIconImageView,
vStackView,
getButton
])
infoTopStackView.spacing = 12
infoTopStackView.alignment = .center
使用 Auto Layout:
// 加入 Subview
addSubview(infoTopStackView)
// 設置 layout
infoTopStackView.translatesAutoresizingMaskIntoConstraints = false
// infoTopStackView topAnchor,對齊 cell topAnchor,並啟動約束
infoTopStackView.topAnchor.constraint(equalTo: topAnchor).isActive = true
// infoTopStackView leadingAnchor,對齊 cell leadingAnchor,並啟動約束
infoTopStackView.leadingAnchor.constraint(equalTo: leadingAnchor).isActive = true
// infoTopStackView bottomAnchor,對齊 cell bottomAnchor,並啟動約束
infoTopStackView.bottomAnchor.constraint(equalTo: bottomAnchor).isActive = true
// infoTopStackView trailingAnchor,對齊 cell trailingAnchor,並啟動約束
infoTopStackView.trailingAnchor.constraint(equalTo: trailingAnchor).isActive = true
現在你應該可以看到以下畫面:
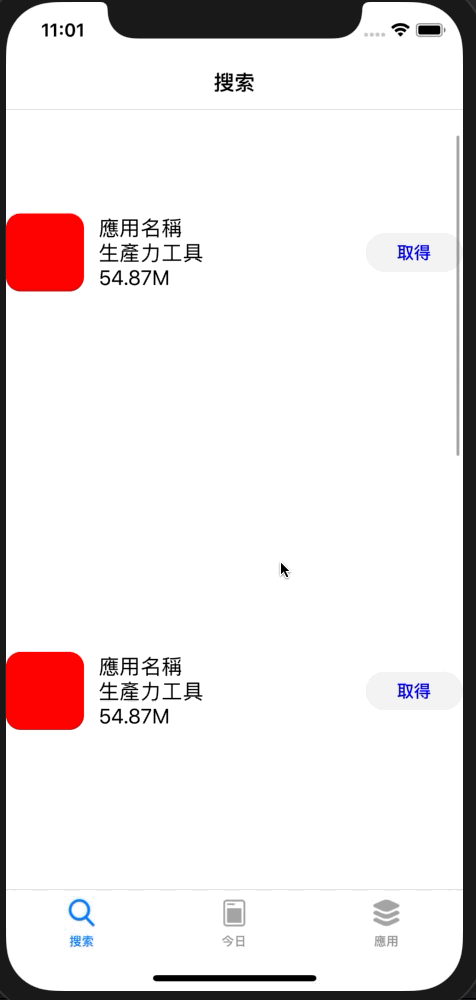
設置截圖區域
快速製作三個 ImageView:
lazy var screenshot1ImageView = self.createScreenshotImageView()
lazy var screenshot2ImageView = self.createScreenshotImageView()
lazy var screenshot3ImageView = self.createScreenshotImageView()
func createScreenshotImageView() -> UIImageView {
let imageView = UIImageView()
imageView.backgroundColor = .blue
return imageView
}
建立截圖 StackView:
let screenshotsStackView = UIStackView(arrangedSubviews: [screenshot1ImageView, screenshot2ImageView, screenshot3ImageView])
screenshotsStackView.spacing = 12
screenshotsStackView.distribution = .fillEqually
疊加 infoTopStackView:
let overallStackView = UIStackView(arrangedSubviews: [
infoTopStackView, screenshotsStackView])
overallStackView.axis = .vertical
overallStackView.spacing = 16
移除 infoTopStackView 的 layout,加入 overallStackView 的 layout:
addSubview(overallStackView)
overallStackView.translatesAutoresizingMaskIntoConstraints = false
overallStackView.topAnchor.constraint(equalTo: topAnchor).isActive = true
overallStackView.leadingAnchor.constraint(equalTo: leadingAnchor).isActive = true
overallStackView.bottomAnchor.constraint(equalTo: bottomAnchor).isActive = true
overallStackView.trailingAnchor.constraint(equalTo: trailingAnchor).isActive = true
現在運行!
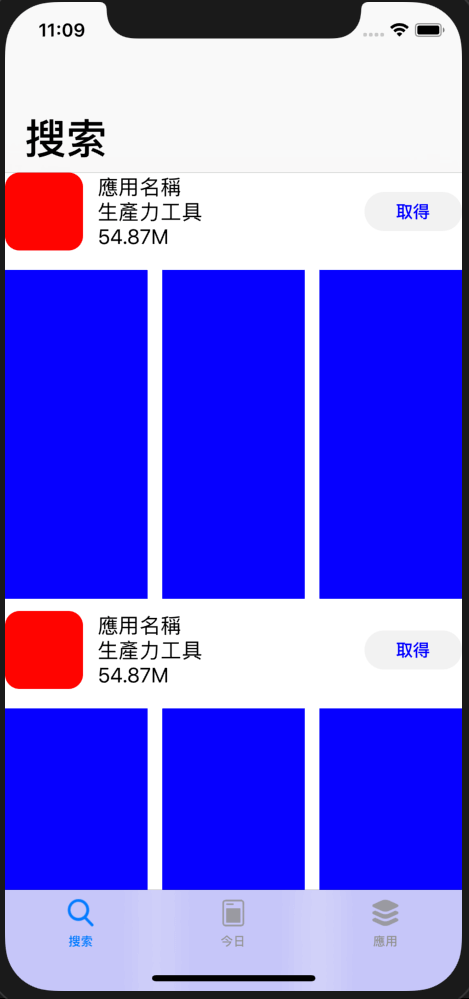
嗯!很不錯,但我們還是要設置一下邊界,修改一下 overallStackView 的 layout:
addSubview(overallStackView)
overallStackView.translatesAutoresizingMaskIntoConstraints = false
overallStackView.topAnchor.constraint(equalTo: topAnchor, constant: 16).isActive = true
overallStackView.leadingAnchor.constraint(equalTo: leadingAnchor, constant: 16).isActive = true
overallStackView.bottomAnchor.constraint(equalTo: bottomAnchor, constant: 16).isActive = true
overallStackView.trailingAnchor.constraint(equalTo: trailingAnchor, constant: -16).isActive = true
constant: 16 代表我們修正了邊界,注意最後的 trailingAnchor 是 -16。
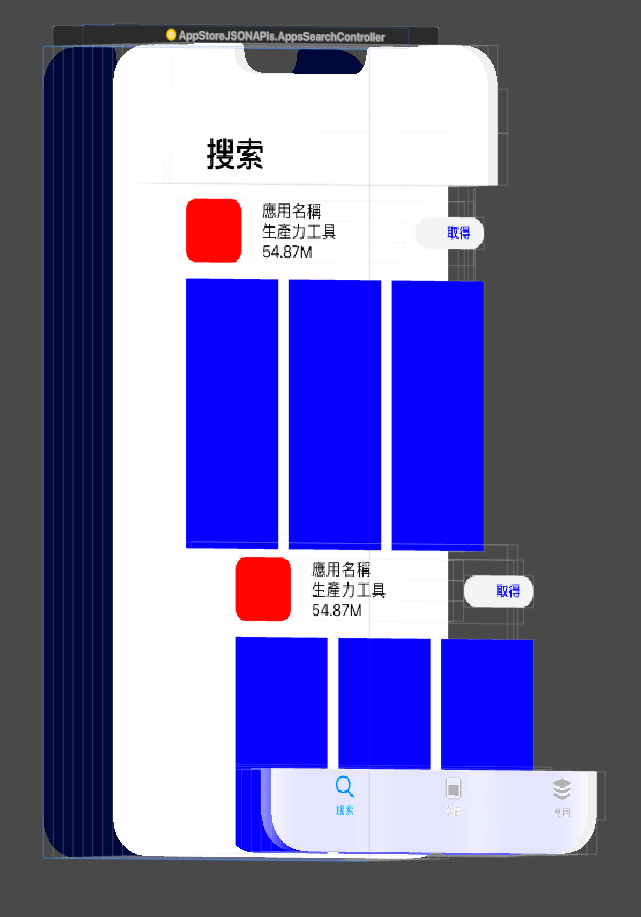
總結
至此,我們完成了 Code Auto Layout,當然, 這還只是入門,更多 Layout 的趣味等著你去發掘!
如果你需要範例輔助您,請點此專案。
感謝您的閱讀,祝你有個美好的 Coding。

